One of the easiest ways to get control of a crowded Microsoft Outlook inbox is to colour-code incoming messages. You can colour-code according to the sender or the subject. Then you can see at a glance that the red messages are from your boss, the olive green from your project manager and the blue are responses to your London hotel vacation inquiries. Here's how to do it:
- With Outlook inbox open, click on a message you want to colour-code.
- Click the "Organize" button on the toolbar, or select "Organize" from the Tools menu. The "Ways to Organize Inbox" customizing dialog box will open.
- On the left, you'll see a list of ways you can organize the items in your Inbox. Select "Using colours."
- You'll see that the sender's name has been inserted for you, as well as a colour. The default colour is Red: This appears automatically. However, you can change the colour to any one of 16 different colours. Click on the dropdown list box arrow to select the colour you want. Please note that some colours (such as yellow) are difficult to see on a white background, and of course it's impossible to see white on white.
- Select the colour you want applied to messages from this sender, and click the "Apply colour" command. This colour is now applied to any messages from this sender currently in your inbox, and any new messages will also be coloured.
There's more you can do your make inbox messages stand out than merely applying a colour. You can also customize messages with font changes. Here's how: - With the inbox open and a message you want to customize chosen, click the Organize button on the toolbar.
- Click "Using colours" in the list on the left. Then click "Automatic Formatting" on the top (to the right of the "Ways to Organize Inbox" title).
- The Rule Box will open. You'll see that some Rules have been created for you automatically; you created others when you applied colours to certain messages. Click on the "Font" button.
- The familiar Font dialog box opens. Make any changes that you want to make. You can change the font face, the size, the formatting, and so on.
(A hint: Don't go too wild here. If you make too many font face, style and size changes, your inbox will be a mess. Restraint is your watchword.)
 Digg/samejreltub
Digg/samejreltub Flickr/samejreltub
Flickr/samejreltub Facebook/James Butler
Facebook/James Butler Linkedin/JamesFraserButler
Linkedin/JamesFraserButler Twitter/samejreltub
Twitter/samejreltub YouTube/samejreltub
YouTube/samejreltub Del.icio.us/samejreltub
Del.icio.us/samejreltub GMail/James Butler
GMail/James Butler Blog/James Butler
Blog/James Butler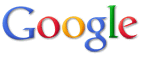
No comments:
Post a Comment